Beginning in KiCAD for Windows to Design Schematics

KiCAD is a free, open-source software for designing electronic schematics and PCB layouts.
This article will guide you through the steps of installing and starting to use KiCAD to develop, document and prepare for manufacture your electronic design.
While only covering the basics of placing components, wires and power rails, it should be enough to get you started.
Installing the Software
KiCAD is freely available to download for most platforms but this article is specifically for the Windows 64bit installation, which is approximately a 1.1GB download and the install around 5.5GB. The released used for this article is KiCAD-5.1.4. and the unpacking of all of the individual components that are included will take around 10 minutes to complete.
After the base install has completed, a dialogue will ask if you want to install the 3D packages. You may choose to do so but I have opted not to at this stage.Create a Project
Before you can do anything, you will need to create a project by clicking the blue book icon in the upper left corner and selecting the path and name. The program will create a folder within the path you selected so you may want to have a parent folder for all of your designs or for the project.Placing Components in the Schematic
To create a new schematic, select the Schematic Layout Editor from the second toolbar. This will open up a new window for you to create your schematic. Select the place symbol on the left (the op-amp icon) and click where you want to place it in the diagram then choose the component you desire from the list. You can search for component types or even part numbers in the filter but some types are not as expected. Many of the common components such as resistors are listed under just the first letter of their name. So for resistors, type R in the top filter or C for capacitors.Connecting the Wires
Each component is connected via a wire to one or more nodes. Routing wires is performed by clicking on the starting node of a component and moving the mouse to where you want the wire to end. You will find that you need to click on waypoints to avoid wires bridging multiple pins of an IC.Adding Power Rails
Multiple predefined power rails are available, eliminating the need to route wires to connect all the power. Instead, placing a ground or a Vcc of the required voltage at each point will tell the program that each of these points (Nets) are connected.Labelling Networks
Adding labels to a network of wires allows you to create connections across schematics. For example, you may have a chip enable on one schematic that requires to be connected to a device on a different schematic. Labelling the wire on both schematics will create this connection.Final Thoughts
KiCAD, while not as feature-packed at the commercial packages, is perfect for the typical hobbyist. You can create a professional schematic from which a Gerber file can be of the PCB can be designed, and with additional tools, visualise the board in 3D.
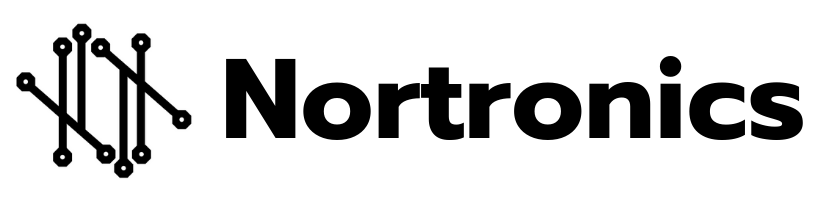
0 Comments